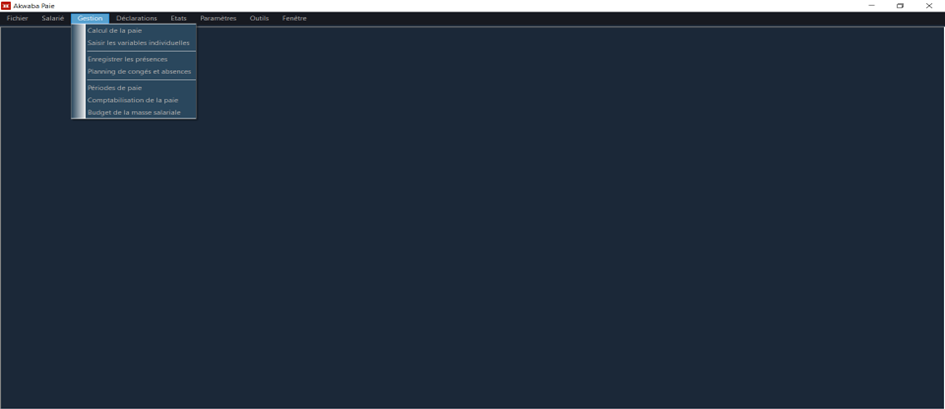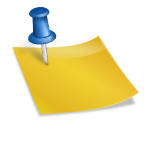1. Création de la société
-
- Création et mise à jour de salariés
- Notion de salarié
Le salarié est une personne qui s'engage à exécuter un travail, à temps plein ou à temps partiel, pour le compte d'un employeur, en contrepartie d'une rémunération. Le salarié s'engage pour une période déterminée ou indéterminée. Cette entente est matérialisée et formalisée par le contrat de travail.
- Créer un salarié
Pour créer un salarié dans le système, il faut :
- Cliquer sur le menu « Salarié » puis sur le sous-menu « Créer un salarié ». Lorsque la fenêtre Assistant création nouveau salarié s’ouvre, sélectionner le bouton radio Créer un nouveau salarié puis cliquer sur Suivant.
- Renseigner les champs qui apparaissent.
- Finaliser le processus en cliquant sur le bouton Terminer.
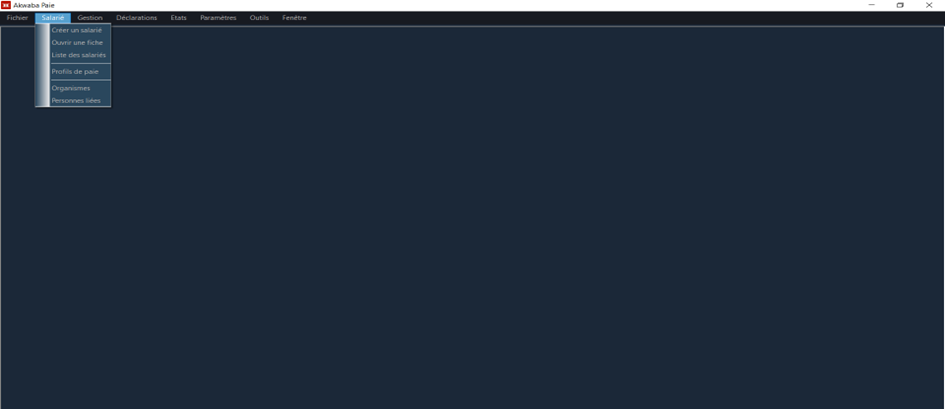
- Mise à jour des données d’un salarié
Tout au long de l’année, l’entreprise connait un renouvellement de son personnel dû aux mutations sociales en son sein. Ce sont, l’embauche, la démission, la promotion, les prises de disponibilités, etc. Ainsi, il devient nécessaire d’effectuer des actualisations afin que le système fournisse des informations à jour.
Les mises à jour que nous traiterons sont les suivantes :
- Affecter un salarié à une direction, service, unité ;
- Modifier de la fonction du salarié ;
- Affecter / Désaffecter un salarié à un groupe ;
- Modifier le contrat du salarié ;
- Désactiver la fiche du salarié ;
- Saisir des variables individuelles ;
- Affecter un type de congé à un salarié.
2. Affectation d’un salarié à un service
Pour affecter un salarié à un service, il faut :
- Se rendre sur la fiche du salarié, par des clics successifs sur le menu « Salarié » puis sur le sous-menu « Liste des salariés » ;
- Sélectionner et éditer le salarié concerné par l’affectation puis cliquer sur l’onglet « Contrat »;
Dans l’onglet « Affectation » de la fiche du contrat, cliquer sur Nouveau pour sélectionner et ajouter l’un après l’autre, les paliers de la chaine hiérarchique du salarié. Le dernier élément à sélectionner étant l’unité d’affectation effective.
A noter que les services doivent au préalable avoir été créés dans l’organigramme de l’entreprise.
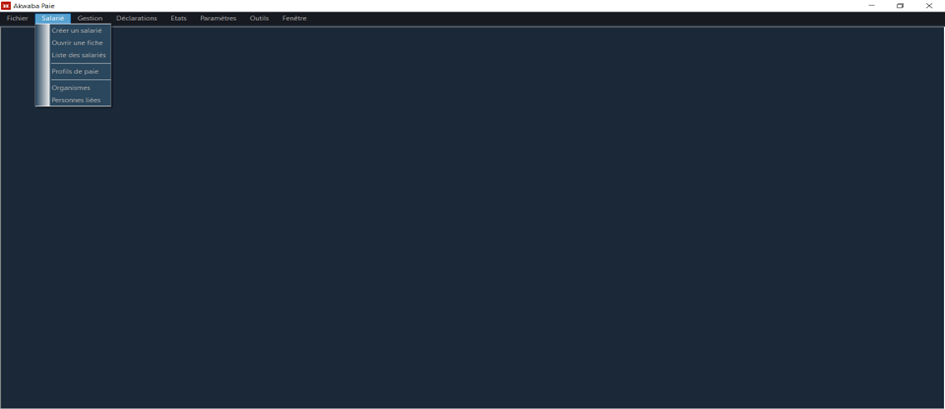
3. Affectation d’un salarié à une fonction
Pour affecter un salarié à une fonction, il faut :
- Se rendre sur la fiche du salarié, par des clics successifs sur le menu « Salarié » puis sur le sous-menu « Liste des salariés » ;
- Sélectionner et éditer le salarié concerné par l’affectation puis cliquer sur l’onglet « Contrat »;
Dans le champ « Fonction » de la fiche du contrat, dérouler la liste déroulante et sélectionner la fonction désirée.
A noter que les fonctions doivent au préalable avoir été créées et rattachées à l’organigramme de l’entreprise.

4. Affectation d’un salarié à un groupe
1ère Possibilité :
-
- Ouvrir le sous-onglet « Groupes de salariés » depuis l’onglet « Fichier » ;
-
- Ouvrir le groupe auquel on souhaite ajouter un salarié en double-cliquant sur sa ligne ;
-
- Dans le menu Membres, cliquer sur le bouton Affecter un membre;
-
- Sélectionner soit la fonction, le groupe (s’il appartient déjà à un groupe) ou le profil de paie puis effectuer la recherche ;
-
- Cliquer sur le bouton avec l’icône pour ajouter le salarié sélectionné au groupe ;
-
- Pour ajouter tous les salariés de la liste au groupe, cliquer sur le bouton Affecter les salariés affichés.
2ème Possibilité :
La seconde option pour ajouter un salarié à un groupe est la suivante :
-
- Ouvrir la fiche du salarié à affecter ;
-
- Cliquer sur le bouton Groupe d’appartenance pour ouvrir l’éditeur permettant de réaliser les affectations ;
-
- Sélectionner le groupe désiré puis cliquer sur le bouton « Ajouter » ;
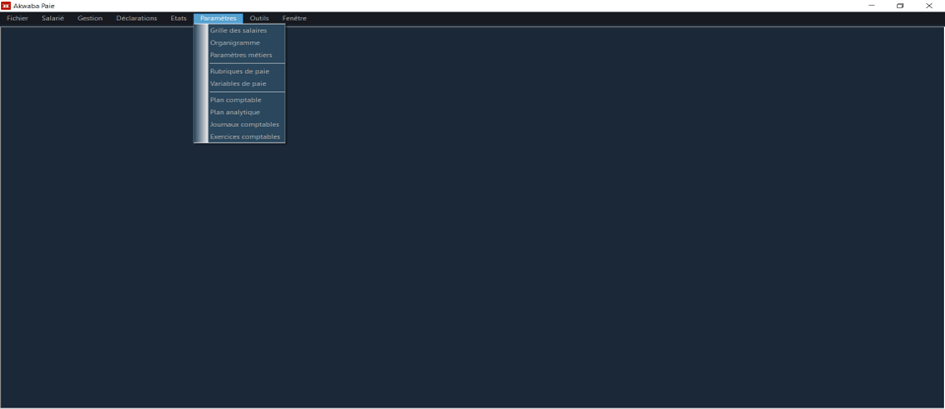
5. Affectation d’un contrat à un salarié
1ère Possibilité :
-
- Ouvrir le sous-onglet « Groupes de salariés » depuis l’onglet « Fichier » ;
-
- Ouvrir le groupe auquel on souhaite ajouter un salarié en double-cliquant sur sa ligne ;
-
- Dans le menu Membres, cliquer sur le bouton Affecter un membre;
-
- Sélectionner soit la fonction, le groupe (s’il appartient déjà à un groupe) ou le profil de paie puis effectuer la recherche ;
-
- Cliquer sur le bouton avec l’icône pour ajouter le salarié sélectionné au groupe ;
-
- Pour ajouter tous les salariés de la liste au groupe, cliquer sur le bouton Affecter les salariés affichés.
2ème Possibilité :
La seconde option pour ajouter un salarié à un groupe est la suivante :
-
- Ouvrir la fiche du salarié à affecter ;
-
- Cliquer sur le bouton Groupe d’appartenance pour ouvrir l’éditeur permettant de réaliser les affectations ;
-
- Sélectionner le groupe désiré puis cliquer sur le bouton « Ajouter » ;
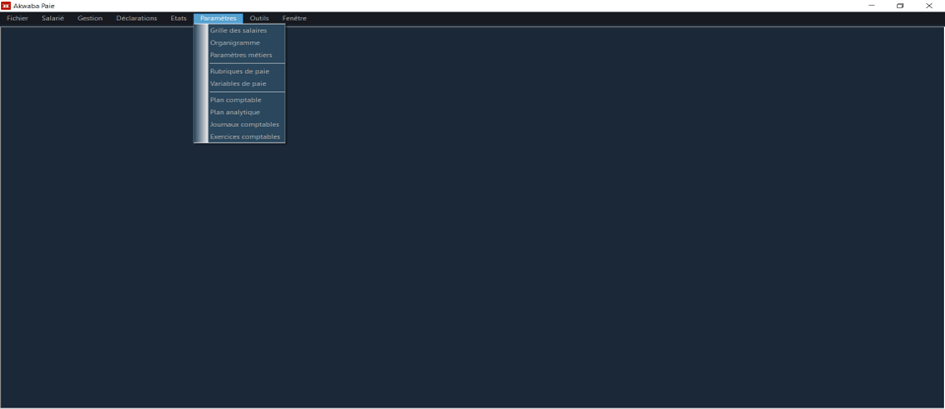
6. Désactiver un salarié
- Notion de désactivation
Cette opération, consiste à rendre inactive la fiche du salarié. En clair, Il s’agit d’indiquer au logiciel qu’un salarié ne doit plus être pris en compte dans le calcul de la paie mensuel, cela vaut donc pour les employés démissionnaires, en disponibilité…
- Désactiver un salarié
Pour désactiver un salarié, il faut :
- Afficher la liste des salariés ;
- Cliquer sur le bouton Editer (icône crayon de la colonne Actions)sur la ligne du salarié concerné ;
- Dans l’onglet « Salarié », cocher la case [fiche inactive].
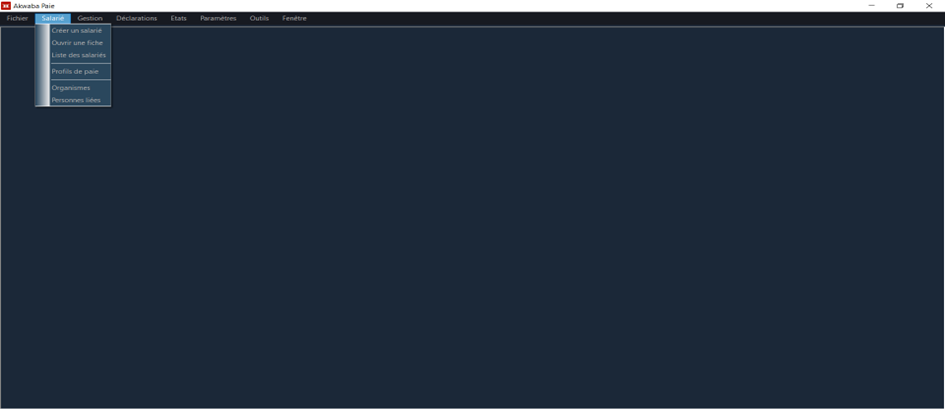
7. Saisir des variables individuelles
- Notion de variable individuelle
Cette option permet de saisie des données nécessaires aux calculs des rubriques dépendantes d’une donnée individuelle variable. Par exemple, le nombre d’heures supplémentaires effectuées.
- Saisir des variables individuelles
Pour saisir des variables individuelles, il faut :
- Dérouler le menu « Gestion » puis afficher l’assistant de « Saisie des valeurs individuelles » ;
- Sélectionner le salarié concerné ;
- Sélectionner la variable individuelle concernée et insérer la valeur correspondante.
Exemple : Cas des heures supplémentaires
Les heures supplémentaires représentent le temps de travail effectué au-delà des heures normales prévues. Elles sont déterminées d’après le total des heures effectuées dans la semaine du lundi au dimanche inclus.
Pour saisir les heures supplémentaires, il faut :
- Dérouler le menu « Gestion » puis afficher l’assistant de « Saisie des valeurs individuelles » ;
- Sélectionner le salarié concerné ;
- Sélectionner la variable « Nombre d’heures supplémentaires » et insérer le nombre correspondant.
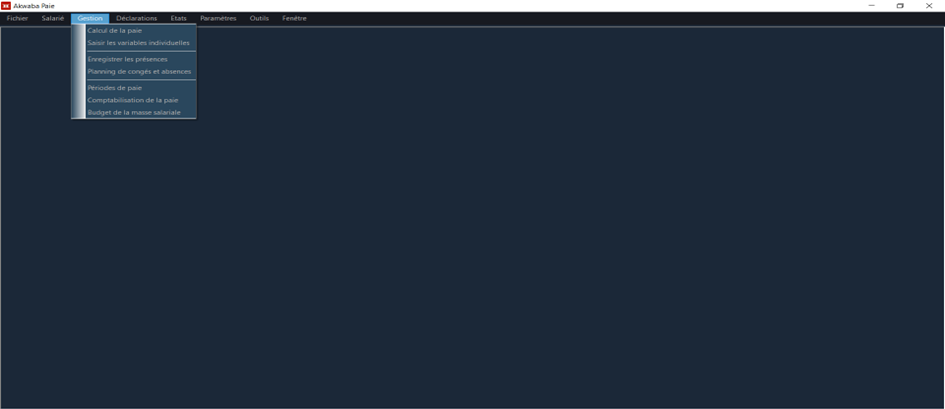
8. Définition des présences
Pour définir les présences, il faut :
- Dérouler le menu « Gestion » ;
- La liste des présences s’affiche dans un tableau ;
- Sélectionner le bouton Nouvelle présence pour éditer une fiche de présence ;
- Sélectionner le salarié, les dates (début, fin) et heures (début, fin) ;
- Finaliser la saisie en cliquant sur le bouton valider.
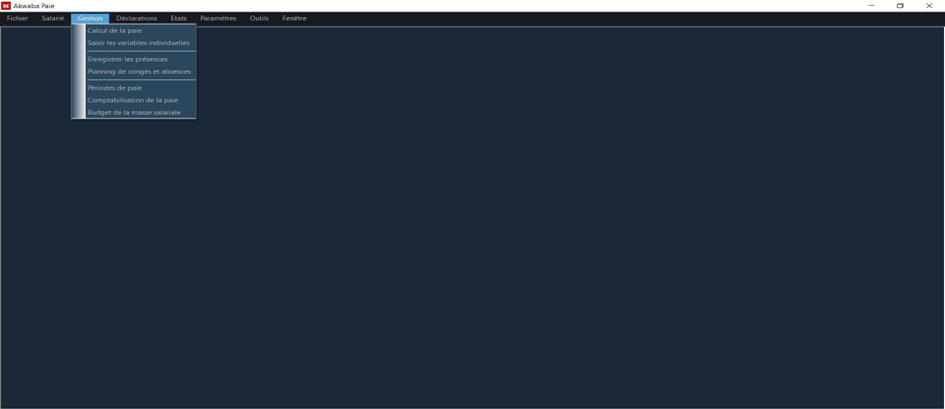
9. Création et mise à jour de personne liée
- Notion de personne liée
Les personnes liées sont des personnes physiques ou morales qui entretiennent des relations avec l’entreprise.
- Créer une personne liée
Pour créer une personne liée, il faut :
- Afficher l’assistant de création de personne liée accessible depuis le menu « Salarié»puis le sous-menu« Personnes liées »et cliquer sur le boutonAjouter une personne;
- Remplir le formulaire de création, étape par étape avec les informations du concerné ;
- Finaliser la création de la personne liée en cliquant sur le bouton Valider.
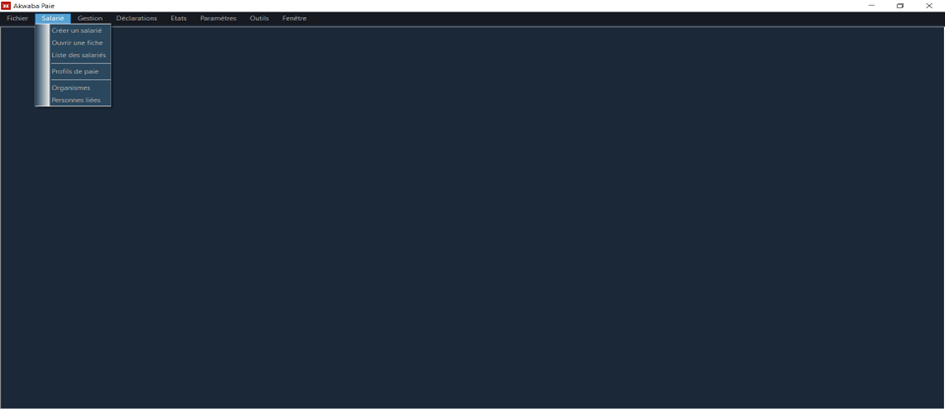
10. Définition et mise à jour de parts fiscales
Notion de part fiscale
Une part fiscale est une unité représentative des personnes composant le foyer fiscal, servant au calcul de l’impôt sur les salaires. Les parts fiscales sont une composante du système du quotient familial, sur lequel repose le régime d’imposition des revenus.
Le nombre de parts à prendre en considération pour la détermination du quotient familial est établi par l’administration fiscale, celui-ci est fonction de la situation maritale et du nombre d’enfants à charge.
Pour définir le nombre de parts fiscales d’un salarié, il a deux méthodes.
- Première méthode :
- Accéder via le menu « Salarié » puis le sous menu Liste des salariés. Double-cliquer sur la ligne du salarié concerné ;
- Cliquer sur l’onglet « Salarié » de la fenêtre affichée ;
- Sélectionner son état civil et entrer son nombre d’enfants dans l’onglet ;
Le nombre de parts fiscales est calculé automatiquement à partir de ces deux paramètres.
- Deuxième méthode :
- Accéder via le menu « Salarié » puis le sou menu Ouvrir une fiche ;
- Dans la barre de recherche, rechercher le salarié concerné, puis double-cliquer sur la ligne ;
- Répéter l’étape 3 de la première méthode.
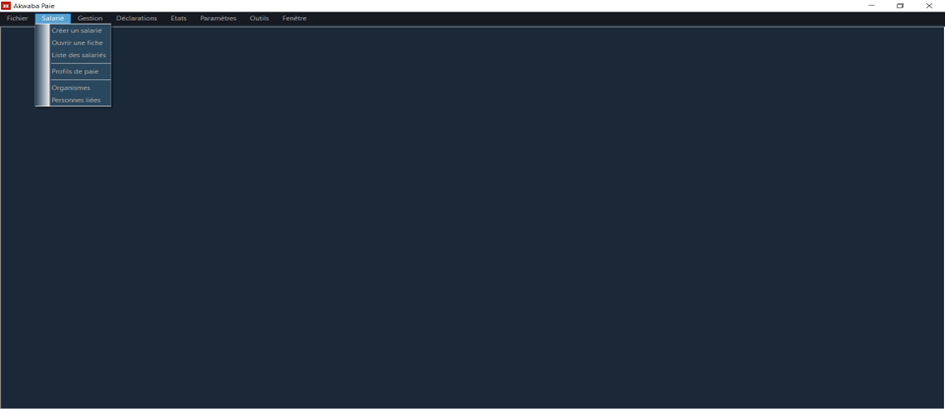
11. Demande d’avance ou d’acompte
- Notion d’avance et d’acompte
Un acompte : correspond à la contrepartie un travail déjà effectué et qui peut être solliciter avant la date butoir.
Une avance : correspond à un prêt versé à un salarié et qui peut être remboursé sur plusieurs échéances.
- Affecter une avance ou un acompte
Pour attribuer une demande d’avance ou d’acompte, il faut :
- Aller dans le menu « Salarié », cliquer sur « Liste des salariés » pour afficher l’ensemble des salariés, double-cliquer sur le salarié concerné ;
- Cliquer sur l’onglet « Acompte » puis sur Nouveau pour éditer la fiche d’acompte pour remplir les champs vides.
- Confirmer la demande du salarié en cliquant sur le bouton Valider.
Nb : la liste déroulante Type permet de spécifier si la demande concerne une avance ou un acompte.
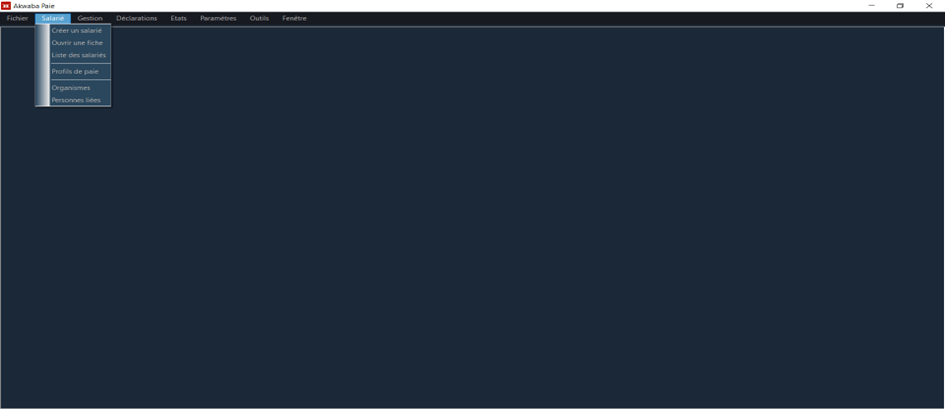
12. Affecter un congé à un salarié
Pour un congé deux méthodes s’offrent à vous, il faut :
- Première méthode :
- Dérouler le menu « Gestion » ;
- Afficher l’assistant de saisie de planning de congés et absences ;
- Sélectionner Nouveau congé pour éditer le congé du salarié ;
- Mettre les informations du salarié et les dates concernant son congé.
- Deuxième méthode :
- Ouvrir la fiche du salarié via le menu « Salarié », puis le sous onglet « Congés » et Sélectionner Nouveau pour éditer le congé du salarié ;